Affinity Designer Workbook on iPad Chapter 2.12 Core Skills Flipping & Rotating Objects
- Affinity Inspiration
- Jan 20, 2020
- 2 min read
Affinity Designer Workbook on iPad Chapter 2.12 Core Skills Flipping & Rotating Objects
Start by opening the Affinity Resource, and selecting the Flipping and Rotating Art-board

Select the Flipping and Rotating Layer

Select the "Objects - Flipping and Rotating Layer"
The first object, the tower Block will appear selected.
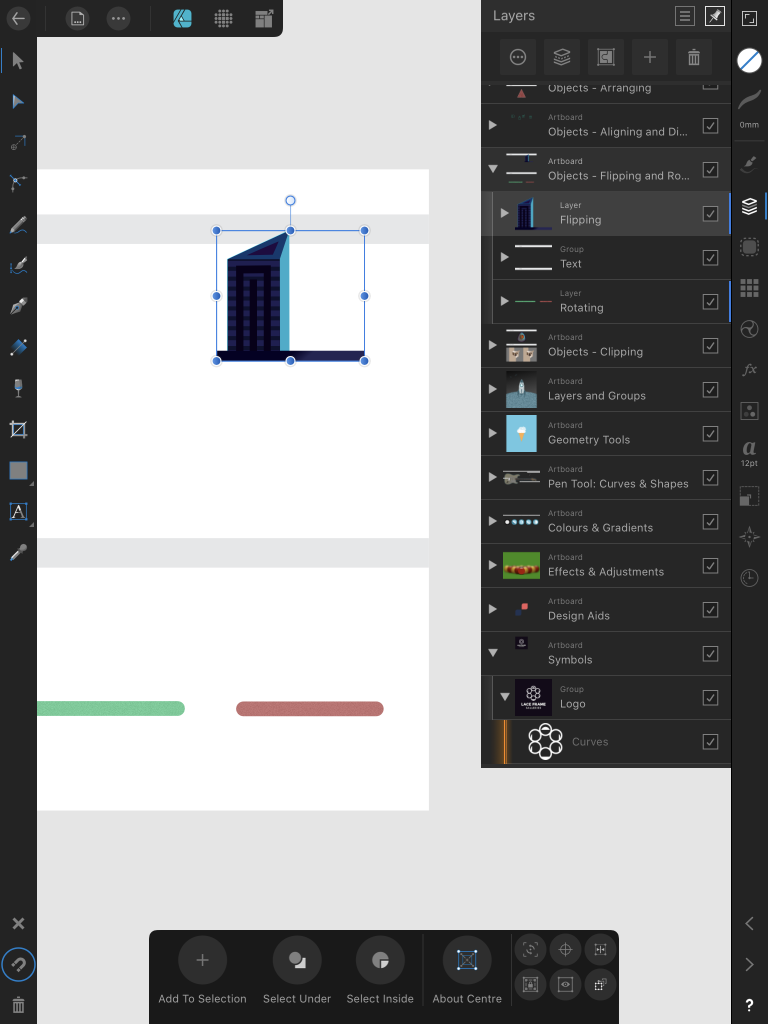
Select the actual Block in the group as shown.

Next, open the Edit Panel, the three dots (...) on the top left of the iPad interface. This will display the panel as shown. Select Duplicate.

You will now see in the Layers Panel, that you have a Duplicate layer. This is the one you will modify.

Now that you have the Layer selected, open the Transform Studio, the little icon that looks like a Square with a dot in the centre, with a corner rectangle in it. If in doubt, hold down the Question? Mark.

There are now a number of options visible, and you want the "flip and rotate" options second row from the top. Specifically, you want the pyramid-shaped one third from the left side of the row. As soon as you tap this you will see the copy is transformed or flipped horizontally.
The transformed duplicate selection.

You can now move it into the place where you want it.

The Next section, still part of this exercise is Flipping vertically. To achieve this you select the triangle that is laying on its side. You still have the duplicate tower selected, but now, it flips below the baseline.

The Second Exercise is the Rotation Exercise.
For this, select the Green Horizontal Bar. Ignoring for now the previous exercise.
You can see that I have selected the layer containing the green bar.

This exercise is relatively simple, and one you will repeat many times. Simple change the position of the bar by selecting the centre top dot and moving it left or right.

You can select the precise position you want for this movement by opening the Transform Studio on the right.
Using the Rotation option, next to Shear, and just above the dotted square to select a precise position for the bar. In this one (-47.0)

In this one, (-18.9)

If you want to position the left end of the bar for example, but not move the right end, select the Anchor point as shown. Mid Right. Then adjust the Rotation to suit. Only the right end will move.

Another example. Setting the movement measurement with the input keyboard.

Lastly, you can move the red bar in a similar manner only this time selecting the Right or Left Rotation arrows in the second top Transform Toolbar.

This will take you to the YouTube video tutorial. Don't forget to Subscribe.
https://youtu.be/4O2jydabdnc




Comments